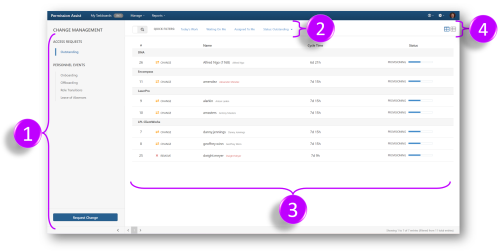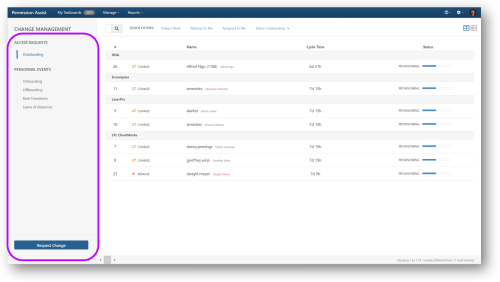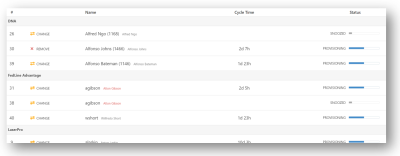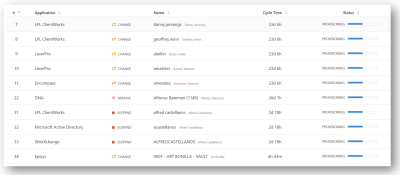Change Management Taskboard
The Change Management Taskboard is used to:
-
Complete access requests - the Change Management Taskboard is kind of like home base for Provision Engineers; it’s the place where they go to work on all access requests.
-
Initiate personnel events - if you're a member of the Personnel Managers team, you can initiate personnel events such as onboarding, offboarding, role transitions, and more.
-
Create access requests outside of a review
|
Permission Assist Role |
Description |
|---|---|
|
Provision Team |
Provision Team members have full access to all features within the Change Management taskboard. They are able to see and complete all access requests for all applications regardless of how the request was initiated (ex. as a remediation from a review, as a result of a personnel event, or as a request created outside of a review). |
|
Security Team |
Security team members have access to see all remediation/access requests. They cannot complete remediation requests unless:
|
|
Supervisors |
Supervisors have access to see any remediation/access requests related to their direct reports - even if they were not a required reviewer within a review. They cannot complete remediation requests unless:
NOTE: 'On Behalf Of' supervisors (people that are reviewing on behalf of another supervisor) can see the items they've sent to remediation. They cannot see access requests that others have sent to remediation - even if they are a required reviewer for the item. |
|
Application Managers |
Application Managers have access to see any remediation/access requests related to the applications they manage. They cannot complete remediation requests unless:
|
|
Defined Managers |
Supervisors have access to see the items they've sent to remediation. They cannot see access requests that others have sent to remediation - even if they are a required reviewer for the item. They cannot complete remediation requests unless:
|
To open the Change Management taskboard from the Home page, select Oustanding under the ACCESS REQUESTS heading.
To open the Change Management taskboard from any other page, go to the My Taskboards menu and select Access Requests. The Change Management taskboard is displayed (see picture below).
For more information about each of the different areas on this taskboard, refer to the following topics:
|
1 |
|
|---|---|
|
2 |
|
|
3 |
|
| 4 | List View Buttons |
Requests and Events Menu
The requests and events list (circled on the image below) displays a list of outstanding access requests and personnel events.
Search and Quick Filters
|
Search |
Select the Search field and enter the information to you want to search for within the list. To search for the same information within another application:
You can search by request number, user name, the Identity's first name, or the Identity's last name, |
|
Quick Filters |
Quick filters allow you to view and sort information to help you find requests and events more easily.
When a quick filter is applied, a blue box appears around the filter to indicate it's currently being used to filter the list (see example below). Each of the selected quick filter options are used in combination with each other. For example, you could select both the Today's Work and Waiting On Me quick filters to see a list of requests that were created today and require your input so they can be completed Example: |
Access Requests/Events List
A list of outstanding access requests is displayed in this list by default. If you're a member of the Personnel Managers team, you can also select one of the personnel event types (Onboarding, Offboarding, Role Transitions, or Leaves of Absence).
When viewing access requests, the requests are grouped by application with the oldest requests displayed at the top. When viewing personnel events, the events are displayed in numerical order.
To begin working on a request or event:
-
Select the request or event within the list. The details page is displayed.
List View Buttons
The list of access requests and personnel events can be displayed in either a grouped view or a list view.
|
Grouped
|
This button (in the upper right corner of the Change Management Taskboard) allows you to view access requests and personnel events grouped by application. Applications are ordered alphabetically and all related requests and events are displayed below the application name as shown in the example below: |
|
List
|
This button (in the upper right corner of the Change Management Taskboard) allows you to view a "flattened" list of access requests and personnel events. When this button is selected, access requests and personnel events are displayed in order of the request number. You can sort by Application Name, Identity Name, Cycle Time, or Status by selecting on any of the column headings. |